Powerbet App Free Download
Download It For Free For devices with Android 4.4 or higher This forum is open only to persons over the age of 18 years.Gambling may have adverse effects if not taken in moderation. Watch your favorite shows on the go with the NBC App for iOS and Android. Also available on Apple TV, Roku, Amazon Fire, Xbox, and Samsung TV! GET MORE WITH THE MOBILE APP. GET MORE WITH THE MOBILE APP. The TuneIn mobile app improves how you browse and discover content from all over the world, and enables you to seamlessly listen and save favorites across all of your devices.
-->Step-by-step instructions for, in Power Apps, installing and configuring the Help Desk sample for canvas apps.
Estimated time to complete these steps: 10-15 minutes
Power Bet App Free Download Windows 7
Tip
For a demonstration of installation and setup process, watch this video.
Overview of the sample
Help Desk provides a user-friendly experience to connect end users with support professionals. Quickly find answers to your most important questions, track progress of open tickets, and review details of previous requests. This app requires a small amount of setup to make it your own.
Tip
For an end-to-end demonstration of how to use the Help Desk sample app, watch this video.
Prerequisites
- Sign up for Power Apps.
- Must have a valid SharePoint Online license and permission to create lists.
Create the HelpDesk SharePoint list
This list stores the Help Desk tickets.
Open a web browser.
Go to the SharePoint site where you want to create the HelpDesk list.
Sign in with an account that has permission to create lists.
Select the gear icon in the top-right portion of the web page.
Select Add an app.
In the Find an app textbox, enter Custom.
Select the search icon.
Select the Custom List app.
In the Name textbox, enter HelpDesk.
Important
If you choose a different name for the list make sure you write it down because you will need to substitute it for HelpDesk everywhere you see it during the installation and configuration process.
Select Create.
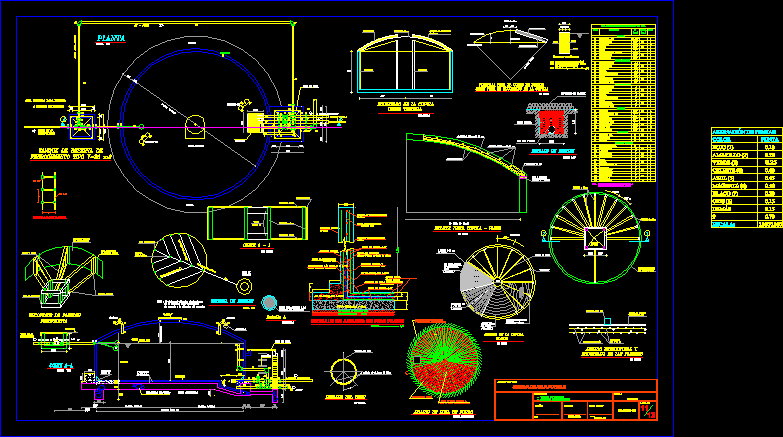
Create Description column
- Select the ellipsis next to the HelpDesk list and select Settings.
- Select Create column.
- In the Column name textbox, enter Description.
- In the type of information in this column is radio button list, select Multiple lines of text.
- In the Require that this column contains information radio button list, select Yes.
- In the Specify the type of text to allow radio button list, select Plain text.
- Select OK.
Create Category column
- Select Create column.
- In the Column name textbox, enter Category.
- In the type of information in this column is radio button list, select Choice.
- In the Type each choice on a separate line textbox enter the following values, each on a separate line:
- LAPTOP / PC equipment issue
- LAPTOP / PC software issue
- In the Enforce unique values radio button list, select No.
- In the Display choices using radio button list, select Drop-down Menu.
- In the Default value textbox, enter LAPTOP / PC equipment issue.
- Select OK.
Create PercentComplete column
- Select Create column.
- In the Column name textbox, enter PercentComplete.
- In the Type of information in this column is radio button list, select Number (1, 10, 100).
- In the Require that this column contains information radio button list, select No.
- Select OK.
Create Priority column
- Select Create column.
- In the Column name textbox, enter Priority.
- In the Type of information in this column is radio button list, select Choice.
- In the Type each choice on a separate line textbox enter the following values, each on a separate line:
- HIGH
- MEDIUM
- LOW
- In the Enforce unique values radio button list, select No.
- In the Display choices using radio button list, select Drop-down Menu.
- In the Default value textbox, enter LOW.
- Select OK.
Create TaskStatus column

- Select Create column.
- In the Column name textbox, enter TaskStatus.
- In the type of information in this column is radio button list, select Choice.
- In the Type each choice on a separate line textbox enter the following values, each on a separate line:
- NOT STARTED
- IN PROGRESS
- COMPLETED
- DEFERRED
- WAITING ON CSR
- In the Enforce unique values radio button list, select No.
- In the Display choices using radio button list, select Drop-down Menu.
- In the Default value textbox, enter NOT STARTED.
- Select OK.
Create AssignedTo column
- Select Create column.
- In the Column name textbox, enter AssignedTo.
- In the type of information in this column is radio button list, select Person or Group.
- In the Require that this column contains information radio button list, select No.
- In the Allow multiple selections radio button list, select NO.
- Select OK.
Edit 'Title' column
- Select the Title column link.
- In the Require that this column contains information radio button list, select No.
- Select OK.
Download the app
- Download the Power Apps package and save it to your machine.
Create connections
- Sign in to Power Apps.
- Sign in by providing the same credentials that you used to sign up.
- In the menu on the left, select Data then Connections.
Create Office 365 Outlook connection
- Select + New connection.
- In the Search textbox, enter Office 365 Outlook.
- Select Office 365 Outlook in the list.
- Select Create.
- In the popup window, select the account you logged in with.
Create SharePoint connection
Power Bet App Free Download Pc
- Select + New connection.
- In the Search textbox, enter SharePoint.
- Select SharePoint in the list.
- Select Create.
- In the popup window, select the account you logged in with.
Create Office 365 Users connection
- Select + New connection.
- In the Search textbox, enter office 365 users.
- Select Office 365 Users in the list.
- Select Create.
- In the popup window, select the account you logged in with.
Import the app
Sign in to Power Apps.
Sign in by providing the same credentials that you used to sign up.
In the menu on the left, select Apps.
Select Import package(preview).
Select the Upload button and select the package that you downloaded in the previous steps.
For the App and Flow resource types, set IMPORT SETUP to Create as new.
For the SharePoint and Outlook connections, set IMPORT SETUP to Select during import.
Select the red icon for the SharePoint Connection.
In the connections list, select the item with your username.
Select Save.
Select the red icon for the Office 365 Outlook Connection.
In the connections list, select the item with your username.
Select Save.
Select Import and wait until the process is complete.
Configure the app to use the SharePoint list
Under Next steps, select Open app.
Select Allow when prompted for permission.
Delete connections
On the View tab, select Data sources.
In the Data pane, select the ellipsis (...) next to HelpDesk, and then select Remove.
HelpDesk list
On the View tab, select Data sources.
In the Data pane, select Add data source.
Select the SharePoint connection created earlier.
In the Recent sites list, select the SharePoint site where you created the HelpDesk List.
Tip
If the site doesn't appear in the list, type or paste the URL to the SharePoint site in the textbox, and then select Go.
Select the HelpDesk list. You can also use the search box and enter Helpdesk to filter the results.
Select the checkbox next to HelpDesk, and then select Connect.
Update admin list
Select App from the tree view.
Select OnStart in the top dropdown property list.
Expand the formula window and find the AdminList collection.
Replace user@microsoft.com with your HelpDesk administrator(s).
Tip
If you have more than one administrator, use a comma to delimit the list of administrators. Example:'admin1@microsoft.com','admin2@microsoft.com'.To ensure the addresses in the AdminList match the format Power Apps expects, selectView > Variables > Global > MyProfile and look at the 'Mail' column to see the expected email format.
Select File > Save > Publish > Publish this version to save and publish the app.
Modify the flow
Sign in to Power Apps.
Select Flows from left pane.
Next to the HelpDeskFlow Flow, select the pencil icon to edit the flow.
Expand the Get items action.
Change the Site Address and List Name to match the HelpDesk SharePoint list you created.
Expand Apply to each action.
Expand Switch.
Expand the NOT STARTED case.
Expand the Case not started notification action.
Change the To to match the HelpDesk admin email.
Select Save to save the changes to the flow.
Play the app
Sign in to Power Apps.
Select the Help Desk Tickets app to play.
Tip
Watch this video to see how to use the Help Desk Tickets sample app.
Next steps
See also
Note
Can you tell us about your documentation language preferences? Take a short survey.
The survey will take about seven minutes. No personal data is collected (privacy statement).
This is the genuine Microsoft Powerpoint app for Android phones and tablets!
With Microsoft Powerpoint for Android you’ll be able to create bold presentations quickly, start presentations quickly, and deliver an experience that will leave your audience with a lasting impression.
Microsoft makes working on the go with its powerful SkyDrive cloud features that allow you to share, edit, and view files without downloading them to local storage! This does mean that you’ll have to be online to access online files; if you’re planning on being away from the internet, always download your .ppt and other presentation files to your local device for safe keeping!

We love the slide creation tools that help you bring together powerful imagery, tasteful color choices, and text to get your message across quickly and effectively.
It’s important to remember that on most phones and tablets, Microsoft Powerpoint won’t be as powerful as it is on your desktop computer. It will however help you do more on your devices than you’ve ever been able to do before!
Pros
- Present Bold Presentations That Leave a Lasting Impression You’ll be able to use all the tools you’ve come to know and love in the PC version of Microsoft Powerpoint, now optimized for mobile hardware and touchscreen controls.
- Create Great Looking Slides in Seconds You don’t have to be an expert to create beautiful slides fast! Choose from thousands of templates in dozens of categories, add your images and text, and you’re done!
- Share, Edit, and View Right From the Cloud You can share, edit, and view your Powerpoint files straight from the cloud wherever you go.
Cons
- Doesn’t Work Offline You’ll need to be online to access your files in the cloud; remember to backup all files to your device before a presentation, just in case!